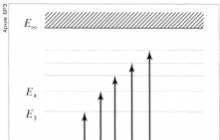Это руководство поможет новым пользователям iPhone понять принципы работы с контактами. FAQ затрагивает вопросы создания и синхронизации данных адресной книги с , а там определённо есть важные нюансы. Данный материал окажется особенно полезным для пользователей Gmail.
Вся работа с контактами осуществляется через приложения «Контакты » и «Телефон ». На самом деле «Контакты », как отдельное приложение, бесполезны. В приложении «Телефон » уже имеется эта вкладка, которая полностью дублирует «Контакты ». Так что можете спокойно прятать их на дальний экран спрингборда (домашнего экрана) или вовсе , если на iPhone установлена iOS 10 или новее.
Как создать новый контакт на iPhone – 4 способа
Запустите приложение «Телефон » и перейдите на вкладку «Клавиши ». После того как наберёте номер нажмите на фразу-ссылку «Добавить номер» .

Во вкладке «Контакты » нажмите на плюсик в правом верхнем углу.

Во вкладке «Недавние » выберите интересующий вас номер и нажмите на кнопку «i» , расположенную справа. Затем тапните по пункту «Создать новый контакт» .

Для начала у вас должна быть активирована учётная запись iCloud (был осуществлён вход через ), а пройдя в Настройки → iCloud убедитесь в том, что переключатель напротив пункта «Контакты » включён.
Начиная с iOS 10.3 меню iCloud находится в разделе Apple ID в самом верху главного экрана приложения Настройки.


Проверить синхронизацию контактов с iCloud можно через веб-версию сервиса. Для этого пройдите на сайт iCloud.com с компьютера, авторизуйтесь в своей учётной записи и убедитесь в том, что в разделе «Контакты » появились все записи с iPhone.

Есть и альтернативный вариант синхронизации - почта Gmail. Но если вам хватает того, что iPhone автоматически выгружает все данные по контактам в iCloud, то активировать синхронизацию с учётной записью Gmail не стоит, чтобы не возникало путаницы.


Если же вы всё-таки решите использовать синхронизацию контактов с Gmail в качестве основной, то не забудьте пройти в Настройки → Контакты → Уч. записи по умолчанию .

Установите галочку приоритета рядом с Gmail.

Привет всем! Недавно мне позвонила знакомая, у которой исчезли все контакты из iPhone 6, и она не понимала, как это произошло и из-за чего. В результате расспросов выяснилось, что свой старый iPhone 5 она отдала маме… Кто-то уже догадался, что могло произойти с её адресной книгой? Если нет, то я поясню — она просто отдала свой телефон маме, не удалив с аппарата свою учетную запись iCloud, а мама, как любитель чистоты и порядка, решила удалить со своего «нового» iPhone все ненужные ей контакты, тем самым удалив контакты из iCloud, и со всех привязанных к учетке устройств! Давайте я сейчас поподробнее расскажу о контактах iCloud, и как избежать подобных бед!
Резервная копия iCloud
Как создается резервная копия iCloud?
Если я все правильно понимаю, то если копия была создана ночью, к примеру в 1:00, а в обед вы решили удалить пару-тройку контактов, а потом спохватились, то можете свободно сбросить настройки и восстановить данные из последней и единственной(!!!) копии. «Почему единственной?» — можете спросить вы, ведь копии могут быть еще и в iTunes. Но сейчас мы говорим про один из самых распространенных способов (который я сам использую) — создание копии только в iCloud .
Самое невеселое в описанной выше ситуации следующее: а что если вы удалили контакты утром, в 8:00, а потом приехали на работу и снова подключили iPhone к зарядному устройству, iPhone уже нашел и подружился с вашей рабочей WiFi сетью и вы оставили его на пару часов, и только после обеда решили, что удаленные контакты все же вам еще могут пригодиться? Восстанавливать из копии смысла нет, так как последняя и единственная (!!!) копия у вас датируется 8+N часов (когда вы поставили iPhone на зарядку на работе) и там уже нет удаленных контактов! Как говорится, попадос… Причем, то что мы описали с контактами, происходит и с календарями, заметками и т.п.
Если на iPad остались данные?
Спасти отца русской демократии вас может только 2 вещи — если, вдруг каким-то образом осталась копия нужных данных на другом устройстве — компьютере или iPad или была локальная копия контактов на компьютере. Опять же, если на iPad эти данные есть и он подключен к интернету, то они уже и там исчезли (через iCloud синхронизация происходит в течении нескольких секунд или минут). Хотя, если вдруг дома пропал интернет, iPad разрядился до того, как были удалены данные или же он вообще был выключен, то вытащить данные не составит труда, главное соблюдать осторожность — устройство не должно подключиться к интернету! Если будете включать устройство, то выключите домашний WiFi роутер и вытащите SIM-карту, что бы устройство не смогло зайти в интернет и произвести синхронизацию, удалив тем самым нужные данные!
Я все думаю — а что, сложно реализовать аналог Time Machine для iCloud? (Ура, оказалось, что такая функция есть, и вы можете посмотреть, . Правда там реализовано не все, о чем я мечтаю, но об этом чуть дальше…) Не создавать там копиии копий всего подряд, а лишь того, что является самым важным — контакты, заметки, закладки Safari, связка ключей и т.п
Что я имею ввиду? В Time Machine есть последняя копия, а так же, еженедельная копия, ежемесячная и т.п. Что мешает сделать в iCloud несколько копий маловесящих данных, таких как контакты/заметки, а так же позволять вручную выбирать нужные данные? Самое что интересное, это занимало бы совсем немного места — копия контактов, заметок, страниц Safari занимает максиму 100 Мб. Да, почта может занимать чуть больше места, но там есть отдельная корзина, на случай ошибки 🙂
Как сохранить контакты из iCloud?
Сохранить контакты в Mac
Начну именно с Mac 🙂 Для начала, надо убедиться, что сервис iCloud подключен на Mac и там включена синхронизация контактов. Если нет, то идем в Системные настройки -> iCloud и там вводим свой Apple ID и пароль для iCloud, или переходим к следующему пункту (в случае, если Mac не ваш, или просто не хочется заводить на нем учетную запись). Если вы завели на Mac учетку iCloud, то спокойно идем в программу Адресная книга (Mac OS 10.7, 10.8) или Контакты (Mac OS 10.9, 10.10, 10.11). Если в программе вы видите все свои контакты, значит все идет как надо, в противном случае, идем в настройки iCloud на Mac и проверяем, что контакты у вас включены в синхронизацию.

Итак, программа Контакты открыта (показываю на примере OS X 10.10), и для сохранения нужно выбрать все контакты, и сделать это можно держа на клавиатуре сочетание клавиш CMD+A. Или же можно выбрать какой-то один или несколько контактов, кликая по ним, зажав клавишу CMD. После выбора контактов надо зайти в меню Файл — Экспорт и там выбрать «Экспорт vCard…» или «Архив Контактов…» В новом окне выбрать место для сохранения и нажать Сохранить. Все, контакты сохранены у вас на компьютере в отдельном файле, и не зависимо от чего вы всегда сможете восстановить свою адресную книгу. Лично я в момент сохранения включаю режим параноика и делаю копию как в vCard, так и в Архиве адресной книги — поверьте, лучше перестраховаться! 🙂 Кстати, режим параноика не безоснователен — если вдруг вам понадобиться перенести контакты в Gmail или iCloud, то загрузить через сайты можно именно файл vCard, а не Архив адресной книги.

Сохраните сформированные файлы в почте, облаке и еще много куда, что бы в случае необходимости, они всегда были под рукой!
Сохранить контакты через сайт iCloud
Если под рукой есть Mac или компьютер с Windows или Linux, то можно просто через браузер зайти на сайт и оттуда уже сохранить все свои контакты. Для начала надо зайти на тот самый сайт iCloud, ввести свой Apple ID и пароль для iCloud . После того, как имя и пароль ввели, появится окно с набором сервисов — почта, контакты, календари и прочее. Нам нужны контакты:

После входа в контакты, так же можно выделить один, несколько или все контакты, как в предыдущем пункте. Выделить все контакты можно сочетанием CMD+A или нажать на шестеренку в левом нижнем углу и выбрав пункт Выделить все. После того, как необходимые контакты выделены, можно приступать к сохранению их на компьютер. Для этого надо нажать на иконку шестеренки и выбрать пункт Экспорт vCard:

Если по какой-то причине загрузка не началась, попробуйте другой браузер (у меня в Google Chrome не с первого раза происходит сохранение контактов из iCloud)… Через Safari контакты сохраняются практически мгновенно. Может это проблема в моем Mac, я не знаю, главное знать запасной вариант 🙂
Сохранить контакты в Windows
Тут все очень просто — либо надо ставить iCloud для Windows и там уже что-то ковырять (вы уж друзья простите, но я не знаю что там и как делать — не люблю я Windows), или просто зайти через браузер на сайт и там уже сделать, как в предыдущем пункте! Надеюсь, что вы мне простите такой произвол и сможете сохранить контакты через браузер 🙂 Проблема с Windows заключается в том, что в разных версиях Outlook, Контактах (Windows) все делается по-разному, и разбирать +100500 вариантов у меня нет желания. К тому же большинство моих читателей работает с OS X и iOS 🙂
Если резервная копия контактов есть, то можно будет в любой момент восстановить их из архива, открыв на нужном устройстве, или загрузив их в сервисы Google или iCloud… К примеру, адресную книгу в формате vCard можно будет загрузить в Google Контакты, после чего они появятся на всех привязанных устройствах. Так же можно загрузить этот же файл vCard в iCloud или произвести синхронизацию с Nokia, к примеру…
И маленький совет от моего личного опыта — создавайте резервную копию контактов на компьютер всякий раз, когда хотите внести изменения в адресную книгу. Я бывает, пересматриваю свою адресную книгу на актуальность данных, сортирую контакты по группам, и каждый раз, прежде чем начать процесс, я создаю копию на компьютер, а так же копию после всех изменений! Это как в старом анекдоте — лучше выстрелить перезарядить и еще раз выстрелить, чем светить фонариком и спрашивать «кто тут?» 🙂
(1
оценок)
Как синхронизировать iPhone с iPhone
Возможность переноса данных с одного устройства Apple на другое является одной из лучших функций. Многочисленные пользователи «яблочных» аппаратов, Чневзирая на некоторые сложности в выполнении обыденных операций, остаются верны бренду именно благодаря синхронизации. Ведь куда проще начать использование нового телефона, когда почта, контакты, напоминания, документы и прочие данные могут быть перемещены в несколько нажатий.
Рассмотрим подробнее, как синхронизировать один iPhone с iPhone, используя стандартные и альтернативные методы.
Обратите внимание
Первыми разберем способы, которые созданы разработчиками компании, поскольку с их помощью можно перенести максимальное количество информации. Далее представим новую функцию iOS 11 под названием «Быстрое начало» и альтернативный вариант с использованием сторонних хранилищ.
Как синхронизировать iPhone с iPhone через iCloud?
При помощи iCloud синхронизировать два устройства будет проще всего, поскольку нет необходимости в использовании дополнительной техники или программ. К преимуществам способа относится автоматическое выполнение операции и постоянное наличие свежих версий данных.
Будет полезным
Среди отрицательных сторон выделяется ограничение по объему хранимой информации (5 Гб), необходимость подключения к скоростному Интернету по Wi-Fi сети, а также невозможность переноса музыкальных композиций и видеозаписей.
Процесс синхронизации двух iPhone делится на два этапа: создание и восстановление резервной копии. Рассмотрим пошагово каждый из них.
Создание резервной копии
Чтобы записать файл резервной копии, необходимо:
- Открыть настройки мобильного телефона и перейти в раздел «iCloud».
- Если на устройстве ранее не выполнялся вход в , следует ввести идентификатор и пароль. При отсутствии аккаунта его можно создать, воспользовавшись ссылкой «Получить Apple ID бесплатно», расположенной в нижней части экрана.
- Нажать на пункт «iCloud». Из представленного списка выбрать элементы, которые требуется скопировать. Здесь можно синхронизировать контакты iPhone, почту, заметки календаря, напоминания, закладки браузера Safari, фотографии, документы и прочее. Чем больше пунктов будет выбрано, тем больше свободного пространства займет копия. Если бесплатных 5 Гб окажется недостаточно, всегда есть возможность приобрести дополнительное место.
- Вернуться на предыдущий экран и перейти в раздел «Хранилище и копии». Нажать пункт «Создать копию». В этом же окне можно активировать опцию «Копирование в iCloud», чтобы смартфон самостоятельно создавал копии при выполнении трех условий: устройство заблокировано, находится на зарядке и подключено к Wi-Fi сети.
- Дождаться завершения операции.
Когда данные скопированы в облачное хранилище, можно приступать к их загрузке на втором телефоне.
Восстановление данных
Для загрузки сохраненной информации на новый телефон необходимо:

Чтобы синхронизировать iPhone с уже используемым iPhone, следует:
- Выполнить сброс настроек и контента, выбрав соответствующий пункт в меню настроек. Внимание! Это удалит все хранящиеся данные на втором экземпляре телефона, поэтому на нем также рекомендуется создать резервную копию.
- Дождаться завершения операции и перезагрузки устройства. Поскольку вся информация была сброшена, при первой загрузке запустится мастер настройки. Далее необходимо выполнять действия, описанные в предыдущем списке.
На этом процесс закончен, на втором смартфоне появится точно такая же информация, как и на первом.
Использование программы iTunes позволяет выполнить синхронизацию информации без подключения к Интернету. К тому же объем резервной копии ограничен только памятью компьютера.
Чтобы выполнить процедуру, необходимо:
- Соединить смартфон с компьютером, воспользовавшись USB-кабелем.
- Дождаться автоматического запуска программы. Если этого не произошло, следует кликнуть на ярлык.
- Выбрать подключенное устройство, нажав иконку телефона в верхней части окна.
- В левой колонке выбрать пункт «Обзор». В блоке справа отметить строку «Этот компьютер» для сохранения информации на локальном диске. Для синхронизации приложений «Здоровье» и «Активность», нужно поставить галочку напротив строки «Зашифровать резервную копию iPhone» и установить пароль.
- Нажать кнопку «Создать копию сейчас».
- Дождаться завершения операции. При хранении большого количества музыки и видео может потребоваться достаточно много времени.
- Проверить сохранение файла, посетив раздел «Настройки iTunes», вкладка «Устройства». В таблице должно находиться имя телефона и время создания файла. Если запись зашифрована – рядом окажется иконка в виде замка.


Для синхронизации второго смартфона потребуется выполнить аналогичные действия, только на этот раз нажать клавишу «Восстановить из копии». Система предложит список записей, из которых необходимо выбрать самую последнюю.
Обратите внимание
Выполнение указанных шагов позволит синхронизировать контакты на iPhone, документы, музыку и прочую информацию.
В некоторых случаях перед восстановлением может потребоваться полный сброс настроек. Затем при первом запуске в мастере настройки следует выбрать пункт «Восстановить из копии iTunes». Далее осуществляется подключение смартфона к ПК и действия повторяются.
Как синхронизировать iPhone с iPhone на iOS 11?
В новой версии операционной системы появилась специальная функция под названием «Быстрое начало». С ее помощью можно быстро перенести настройки со старого устройства на только что приобретенное.
Важно знать
Единственное условие использования «Быстрое начало» – наличие iOS 11 на обоих смартфонах.
Для выполнения процедуры необходимо:

Обратите внимание
До окончания копирования мобильные устройства должны находиться поблизости. Также рекомендуется не выключать Wi-Fi и поставить смартфон на зарядку, чтобы произошла автоматическая загрузка мультимедийных файлов с iCloud.
Как синхронизировать iPhone с iPhone через облако?
Альтернативным вариантом синхронизации двух устройств от компании Apple станет использование сторонних облачных хранилищ. Метод позволит выполнять непрерывное обновление заданных файлов между двумя телефонами без использования системы восстановления резервных копий.
В настоящее время наиболее популярными являются следующие сервисы:
- DropBox – 2 Гб бесплатно, можно расширить, пригласив других пользователей;
- Яндекс.Диск – 10 Гб свободного пространства;


Независимо от выбранного облачного хранилища, процесс настройки синхронизации практически идентичен. Для запуска обмена информацией между двумя iPhone необходимо:
- Посетить AppStore и установить соответствующее приложение на обоих мобильных устройствах.
- Зарегистрироваться в системе «облака» на любом из телефонов.
- Войти в учетную запись на втором смартфоне.
- Выбрать файлы или папки для синхронизации. Информация загрузится на сервер и станет доступна к просмотру на любом устройстве с той же учетной записью.
Изменения, выполненные с файлами, будут сохраняться и обновляться, таким образом, получая к ним доступ, пользователь будет иметь только актуальную версию данных.
Важно знать
Преимуществом служит экономия места, которая достигается за счет хранения на сервере: документ скачивается на устройство только в момент его запуска. Чтобы пользоваться каким-то файлом без подключения Интернета, следует установить опцию «Автономное использование».
Рассмотренные методы позволяют синхронизировать два устройства iPhone для частичного или полного переноса имеющейся информации. Применение iCloud и iTunes подразумевает полноценный перенос, который в большинстве случаев потребует предварительного удаления уже имеющихся сведений. Облачные хранилища обеспечат синхронизацию и доступ к актуальной версии отдельных файлов.
Помимо улучшения движка ARKit, оптимизации работы системы и нескольких новых фишек (ряд из которых не работают на территории стран СНГ), разработчики добавили еще долгожданную функцию.
Речь идет о синхронизации сообщений с iCloud. Apple назвала эту функцию . Анонсировали ее еще на WWDC 2017, включили в первые релизы iOS 11, но затем решили доработать и «Сообщения в облаке» пропали из последующих релизов.
Что дают Сообщения в облаке
Если вы активно пользуетесь SMS-сообщениями, за время эксплуатации одного айфона их скапливается немного. А потом вы решаете, что пора обновить iOS-девайс и покупаете новый айфон.
Но как перенести SMS-сообщения? Ведь многотысячном потоке SMS есть немало важных уведомлений о банковских платежах, сообщения с выписками, пин-кодами и прочей важной информацией.
Как было раньше (до iOS 11.3). Так вот, до выхода iOS 11.3 перенести сообщения можно было только с помощью создания резервной копии через iTunes. Пользователи, которым важны SMS, вынуждены были регулярно создавать резервные копии.
Забавная штука – у вас iPhone X, а вы вынуждены восстанавливать его бэкапом от iPhone 4. Это жутко бесило и раздражало.
Как будет теперь (с выходом iOS 11.3) . «Сообщения в облаке» развязывают руки любителям отправлять и получать SMS-сообщения.
Теперь они синхронизируются с удаленным хранилищем iCloud, привязываются к учетной записи Apple ID, а вы получаете сразу несколько преимуществ:
- Сообщения с вложениями не занимают место на iPhone, поскольку прикрепленные мультимедийные файлы загружаются в облако;
- Доступ к сообщениям (и iMessage, и обычные SMS) можно получить с iPhone, iPad и Mac. И для этого достаточно простой авторизоваться под своей учетной записью.
- Удаляя сообщения на одном устройстве, вы можете быть уверены, что они автоматически удалятся на остальных привязанных гаджетах.
Что сказать, с «Сообщениями в облаке» сохранять SMS стало намного легче и удобнее.
Как включить Сообщения в облаке

Во-первых, вы должны установить бета-версию iOS 11.3. Для этого нужно принять участие в программе открытого бета-тестирования, зарегистрировавшись на сайте Apple . После чего установить профиль тестировщика на iOS-девайс и обновиться до iOS 11.3.
Во-вторых, если ваша учетная запись Apple ID использует двухфакторную аутентификацию, «Сообщения в облаке» включены по умолчанию. Подробнее о настройке двухфакторной аутентификации вы можете прочитать в .
Если такой вариант аутентификации не включен, активировать «Сообщения в облаке» можно так:

Шаг 1. Откройте Настройки -> Apple ID (в самом верху меню настроек).
Шаг 2. Перейдите в пункт iCloud .
Шаг 3. Активируйте переключатель Сообщения .
Теперь вы можете не беспокоиться за сохранность всех SMS и iMessage сообщений. Они надежно будут синхронизироваться с iCloud по мере поступления.
В iOS 11.4 появилась возможность синхронизировать сообщения iMessage через iCloud. В этой статье мы расскажем о нюансах использования этой возможности.
Как работает синхронизация сообщений в iCloud
Взаимодействие с сообщениями, которые сохранены в iCloud, можно сравнить с использованием электронной почты. С помощью этой возможности все ваши диалоги в iMessage привязываются не к конкретному устройству, а к учетной записи Apple ID.
Это значит, что все изменения в приложении «Сообщения», которые вы совершаете на одном устройстве, автоматически отражаются на других устройствах.
Например, вы можете удалить диалог на iPhone, и он тут же пропадет на iPad.
Когда вы выбираете возможность удаления диалога, программа выводит окно для подтверждения этой операции. Так она предупреждает случайную потерю данных.
Но при удалении отдельного сообщения оно сразу пропадет на всех устройствах без дополнительных вопросов со стороны программы. Поэтому нужно быть осторожным, если в диалогах есть важная информация.
Как включить сохранение сообщений в iCloud

Шаг 1. Откройте «Настройки».

Шаг 2. Перейдите в раздел управления учетной записью Apple ID.

Шаг 3. Разверните меню iCloud.

Шаг 4. Переведите в активное положение переключатель пункта «Сообщения».
Обратите внимание, для сохранения сообщений в iCloud, должна быть активна двухфакторная аутентификация, которую можно включить в меню «Настройки» > Apple ID > «Пароль и безопасность» > «Двухфакторная аутентификация».
Сколько стоит использование этой возможности

Чисто технически сохранение сообщений в облаке бесплатно. Тем не менее, все данные в диалогах используют место в хранилище iCloud.
Фирменное облачное хранилище Apple также используется для резервных копий iPhone и iPad, фотографий, заметок, файлов документов и других данных.
Беспокоиться про объем сохраненных в iCloud сообщений нужно только в том случае, если через iMessage вы обмениваетесь фотоснимками, видеозаписями и другим емким контентом.
На каких устройствах работает функция

Функция работает на любых iPhone, iPad и iPod touch с установленной iOS 11.4, которые привязаны к одному аккаунту Apple ID.
Также функция будет работать на всех Mac под управлением macOS 10.13.5. На момент публикации материала последняя публичная версия операционной системы 10.13.4, поэтому ее использование на компьютере станет актуальным в ближайшее время.
Эту возможность на Mac можно включить в меню «Учетные записи» в «Настройках» приложения «Сообщения».
Сегодня сохранение сообщений в iCloud неактуально для Apple Watch. Сообщение не будут удалены с iPhone, если убрать их с часов и наоборот.
Несмотря на то, что сообщения хранятся в iCloud, к ним нельзя получить доступ через официальный сайт фирменного облачного хранилища Apple.
Цены, указанные в статье, актуальны на момент публикации материала и могут меняться с течением времени.