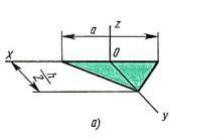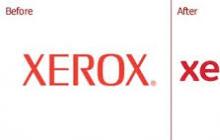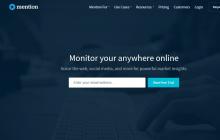Ta priročnik bo novim uporabnikom iPhone -a pomagal razumeti, kako delati s stiki. Pogosta vprašanja se dotikajo vprašanj ustvarjanja in sinhronizacije podatkov iz imenika z vsekakor pomembnimi odtenki. Ta material se bo še posebej izkazal za uporabnike Gmaila.
Vsa dela s stiki se izvajajo prek aplikacij " Stiki"in" Telefon". Pravzaprav " Stiki"Kot samostojna aplikacija je neuporabna. V aplikaciji " Telefon"Ta zavihek že obstaja, ki se popolnoma podvoji" Stiki". Tako jih lahko varno skrijete na skrajni zaslon odskočne deske (začetni zaslon) ali v celoti, če vaš iPhone uporablja iOS 10 ali novejšo različico.
Kako ustvariti nov stik na iPhoneu - 4 načine
Zaženi aplikacijo " Telefon"In pojdi na" Ključi". Ko pokličete številko, kliknite besedno zvezo "Dodaj številko".

Na zavihku " Stiki»V zgornjem desnem kotu kliknite znak plus.

Na zavihku " Nedavno»Izberite številko, ki vas zanima, in kliknite gumb "JAZ" ki se nahaja na desni. Nato se dotaknite predmeta "Ustvari nov stik".

Najprej morate imeti aktiviran račun iCloud (prijavljeni ste bili prek njega) in pojdite na Nastavitve → iCloud se prepričajte, da je stikalo poleg elementa " Stiki" vklopljen.
Začenši z iOS 10.3, se meni iCloud nahaja pod Apple ID na samem vrhu glavnega zaslona aplikacije Nastavitve.


Sinhronizacijo stikov z iCloudom lahko preverite prek spletne različice storitve. Če želite to narediti, pojdite iz računalnika na spletno mesto iCloud.com, se prijavite v svoj račun in se prepričajte, da je v razdelku » Stiki"Pojavili so se vsi posnetki iz iPhona.

Obstajajo Alternativna možnost sinhronizacija - pošta Gmail. Če pa vam zadostuje že dejstvo, da iPhone samodejno naloži vse podatke o stiku v iCloud, potem sinhronizacije z računom za Gmail ne bi smeli aktivirati, da ne bo prišlo do zmede.


Če se kljub temu odločite za sinhronizacijo stikov z Gmailom kot glavno, ne pozabite iti na Nastavitve → Stiki → Uh. privzete vnose.

Potrdite polje prednosti poleg Gmaila.

Pozdravljeni vsi! Pred kratkim me je klicala prijateljica, ki je izgubila vse stike iz iPhona 6, in ni razumela, kako se je to zgodilo in zakaj. Zaradi poizvedb se je izkazalo, da je mami podarila svoj stari iPhone 5 ... Je kdo že uganil, kaj bi se lahko zgodilo z njenim adresarjem? Če ne, potem bom razložil - ona je samo dala mami telefon, ne da bi z naprave izbrisala svoj račun iCloud, moja mama pa se je kot ljubiteljica čistoče in reda odločila izbrisati vse nepotrebne stike iz svojega "novega" iPhona, s tem izbrišete stike iz iClouda in iz vseh naprav, povezanih z računom! Naj vam zdaj povem več o stikih iCloud in kako se izogniti takšnim težavam!
Varnostno kopiranje ICloud
Kako je varnostno kopirano iCloud?
Če vse prav razumem, potem, če je bila kopija ustvarjena ponoči, na primer ob 1:00, in v času kosila ste se odločili, da izbrišete nekaj stikov, nato pa to spoznate, lahko prosto ponastavite nastavitve in obnovite podatke iz zadnja in samo ena (!!!) kopija. "Zakaj edini?" - se lahko vprašate, ker so kopije lahko tudi v iTunes. Zdaj pa govorimo o eni najpogostejših metod (ki jo uporabljam sam) - kopiranje samo v iCloudu.
Najbolj žalostno v zgoraj opisani situaciji je naslednje: kaj, če ste stike izbrisali zjutraj, ob 8.00, nato pa prispeli v službo in znova priključili iPhone na polnilnik, je iPhone že našel in se spoprijateljil z vašim delom Omrežje WiFi in ste ga pustili za nekaj ur, šele popoldne pa ste se odločili, da vam bodo izbrisani stiki še vedno lahko koristili? Obnavljanja iz kopije ni smiselno, saj imate zadnjo in edino (!!!) kopijo že 8 + N ur (ko ste iPhone v službi polnili) in ni več izbrisani stiki! Kot rečeno, popos ... Še več, to, kar smo opisali s stiki, se dogaja tudi s koledarji, zapiski itd.
Če so na iPadu še podatki?
Očeta ruske demokracije lahko rešita samo 2 stvari - če nenadoma nekako obstaja kopija potrebnih podatkov na drugi napravi - računalniku ali iPadu, ali pa je bila v računalniku lokalna kopija stikov. Še enkrat, če ima iPad te podatke in je povezan z internetom, so tam že izginili (prek iClouda sinhronizacija poteka v nekaj sekundah ali minutah). Čeprav, če je internet nenadoma izginil doma, je bil iPad izpraznjen, preden so bili podatki izbrisani ali pa je bil popolnoma izklopljen, potem podatkov ne bo težko izvleči, glavna stvar je biti previden - naprava se ne sme povezati z internetom!Če vklopite napravo, izklopite domači usmerjevalnik WiFi in odstranite kartico SIM, da naprava ne more dostopati do interneta in se sinhronizirati, s čimer izbrišete potrebne podatke!
Nenehno razmišljam - ali je težko implementirati analog Time Time -a za iCloud? (Hura, izkazalo se je, da obstaja takšna funkcija in vidite. Res je, tam ni implementirano vse, o čemer sanjam, ampak več o tem ...) Ne ustvarjajte kopij vsega tam, ampak samo tisto, kar je najpomembnejše - stiki, zapiski, zaznamki Safari, obesek za ključe itd.
Kaj mislim? Časovni stroj ima najnovejšo kopijo, pa tudi tedensko, mesečno itd. Kaj vam preprečuje, da bi v iCloudu naredili več kopij lahkih podatkov, na primer stikov / zapiskov, in vam omogočilo ročno izbiro zahtevanih podatkov? Najbolj zanimivo je, da bi zavzel zelo malo prostora - kopija stikov, zapiskov, strani Safari zavzame največ 100 MB. Da, pošta lahko zavzame malo več prostora, vendar je v primeru napake ločena košarica 🙂
Kako shranim stike iz iClouda?
Shranite stike v Mac
Začel bom z Macom 🙂 Najprej se morate prepričati, da je storitev iCloud povezana z računalnikom Mac in da je tam omogočena sinhronizacija stikov. Če ne, pojdite na System Preferences -> iCloud in vnesite svoj Apple ID in geslo za iCloud ali pa pojdite na naslednji element (če Mac ni vaš ali pa preprosto ne želite ustvariti računa na njem) ). Če imate v računalniku Mac račun iCloud, lahko preprosto odpremo program za imenik (Mac OS 10.7, 10.8) ali stike (Mac OS 10.9, 10.10, 10.11). Če vidite vse svoje stike v programu, potem gre vse tako, kot mora, sicer pojdite v nastavitve iCloud na Macu in preverite, ali so vaši stiki vključeni v sinhronizacijo.

Program za stike je torej odprt (kot primer ga prikažem z OS X 10.10) in za shranjevanje morate izbrati vse stike, to pa lahko storite tako, da na tipkovnici pridržite kombinacijo tipk CMD + A. Lahko pa izberete enega ali več stikov, tako da jih pritisnete in držite tipko CMD. Ko izberete stike, pojdite v meni Datoteka - Izvoz in izberite »Izvozi vCard ...« ali »Arhiv stikov ...« V novem oknu izberite mesto za shranjevanje in kliknite Shrani. Vse, stiki so shranjeni v vašem računalniku v ločeni datoteki in ne glede na to, kaj lahko vedno obnovite v imeniku. Osebno v času shranjevanja vklopim paranoični način in naredim kopijo tako v vCard kot v arhivu adresarja - verjemite, bolje je biti varen! 🙂 Mimogrede, paranoični način ni neutemeljen - če nenadoma morate prenesti stike v Gmail ali iCloud, lahko datoteko vCard naložite prek spletnih mest in ne iz arhiva adresarja.

Ustvarjene datoteke shranite v pošto, oblak in še veliko več, da bodo po potrebi vedno pri roki!
Shranite stike prek spletnega mesta iCloud
Če imate pri roki Mac ali računalnik z operacijskim sistemom Windows ali Linux, lahko preprosto odprete spletno mesto prek brskalnika in od tam shranite vse stike. Najprej morate obiskati isto spletno mesto iCloud, vnesti svoj Apple ID in geslo za iCloud... Ko vnesete uporabniško ime in geslo, se prikaže okno z naborom storitev - pošta, stiki, koledarji itd. Potrebujemo stike:

Po vnosu stikov lahko izberete tudi enega, več ali vse stike, kot v prejšnjem odstavku. Vse stike lahko izberete tako, da pritisnete CMD + A ali kliknete na zobnik v spodnjem levem kotu in izberete Izberi vse. Ko so izbrani potrebni stiki, jih lahko začnete shranjevati v računalnik. Če želite to narediti, kliknite ikono zobnika in izberite element Izvozi vCard:

Če se prenos iz kakršnega koli razloga ne zažene, poskusite z drugim brskalnikom (v mojem brskalniku Google Chrome stiki niso shranjeni prvič iz iClouda) ... Skozi Safari se stiki shranijo skoraj takoj. Mogoče je to problem v mojem Macu, ne vem, glavna stvar je poznati rezervno back
Shranite stike v sistem Windows
Tukaj je vse zelo preprosto - bodisi morate namestiti iCloud za Windows in že je treba kaj izbrati (oprostite mojim prijateljem, vendar ne vem, kaj je tam in kako to storiti - Windows mi ni všeč), ali pojdite skozi brskalnik na spletno mesto in tam že naredite, kot v prejšnjem odstavku! Upam, da mi boste oprostili takšno samovoljnost in lahko shranili stike prek brskalnika 🙂 Težava pri sistemu Windows je, da se v različnih različicah Outlooka, Stikov (Windows) vse naredi drugače in nimam želje razčleniti +100500 opcije. Poleg tega večina mojih bralcev dela z OS X in iOS 🙂
Če imate varnostno kopijo svojih stikov, jih lahko kadar koli obnovite iz arhiva, tako da jih odprete v želeni napravi ali naložite v Googlove storitve ali storitve iCloud ... Na primer, imenik v obliki vCard je lahko naloženi v Google Stike, nato pa se bodo prikazali na vseh povezanih napravah. Isto datoteko vCard lahko naložite tudi v iCloud ali sinhronizirate z Nokijo, na primer ...
In še moj mali nasvet Osebna izkušnja- Varnostno kopirajte stike v računalnik, kadar koli želite spremeniti imenik. Slučajno popravim svoj adresar glede ustreznosti podatkov, razvrstim stike v skupine in vsakič, preden začnem postopek, ustvarim kopijo v računalniku, pa tudi kopijo po vseh spremembah! To je kot stara šala - bolje je streljati, ponovno naložiti in znova streljati, kot pa osvetliti svetilko in vprašati "kdo je tukaj?" 🙂
(1
ocene)
Kako sinhronizirati iPhone z iPhone
Sposobnost prenosa podatkov iz ene naprave Apple v drugo je ena najboljših lastnosti. Številni uporabniki naprav Apple kljub nekaterim težavam pri opravljanju rutinskih operacij ostajajo zvesti blagovni znamki prav zaradi sinhronizacije. Konec koncev je veliko lažje začeti uporabljati nov telefon, ko je mogoče pošto, stike, opomnike, dokumente in druge podatke premakniti v nekaj klikih.
Oglejmo si podrobneje, kako sinhronizirati en iPhone z iPhone -om s standardnimi in alternativnimi metodami.
Opomba
Najprej analiziramo metode, ki so jih razvili razvijalci podjetja, saj jih je mogoče uporabiti za prenos največje količine informacij. Nato bomo predstavili novo funkcijo iOS 11, imenovano Quick Start, in alternativo za shranjevanje drugih proizvajalcev.
Kako sinhronizirati iPhone z iPhone prek iCloud?
Sinhronizacija dveh naprav bo z iCloudom najlažja, saj ni potrebe po uporabi dodatne opreme ali programov. Prednosti metode vključujejo samodejno izvajanje operacije in stalno razpoložljivost svežih različic podatkov.
Koristno bo
Med negativnimi vidiki je omejena količina shranjenih informacij (5 GB), potreba po povezavi s hitrim internetom prek Wi-Fi in nezmožnost prenosa glasbe in video posnetkov.
Proces sinhronizacije dveh iPhonov je razdeljen na dve stopnji: ustvarjanje in obnavljanje varnostne kopije. Poglejmo vsakega od njih korak za korakom.
Ustvarjanje varnostne kopije
Če želite napisati varnostno kopijo, morate:
- Odprite nastavitve mobilni telefon in pojdite na razdelek »iCloud«.
- Če se še niste prijavili v napravo, morate vnesti ID in geslo. Če nimate računa, ga lahko ustvarite s povezavo "Pridobite Apple ID brezplačno" na dnu zaslona.
- Kliknite na element "iCloud". Na prikazanem seznamu izberite elemente, ki jih želite kopirati. Tu lahko sinhronizirate stike iPhone, pošto, koledarske zapiske, opomnike, zaznamke Safari, fotografije, dokumente in drugo. Več ko je izbranih elementov, več prostega prostora bo zavzela kopija. Če brezplačnih 5 GB ni dovolj, vedno obstaja možnost nakupa dodatnega prostora.
- Vrnite se na prejšnji zaslon in pojdite na razdelek »Shranjevanje in kopije«. Kliknite element "Ustvari kopijo". V istem oknu lahko aktivirate možnost »Kopiraj v iCloud«, tako da pametni telefon sam ustvari kopije, če so izpolnjeni trije pogoji: naprava je zaklenjena, se polni in je povezana z omrežjem Wi-Fi.
- Počakajte, da se operacija zaključi.
Ko so podatki kopirani v shrambo v oblaku, jih lahko začnete nalagati na drugi telefon.
Obnovitev podatkov
Če želite shranjene podatke prenesti na nov telefon, morate:

Če želite sinhronizirati iPhone z iPhoneom, ki ga že uporabljate, morate:
- Ponastavite nastavitve in vsebino tako, da v meniju z nastavitvami izberete ustrezen element. Pozor! S tem boste izbrisali vse podatke, shranjene v drugi kopiji telefona, zato je priporočljivo, da jih varnostno kopirate tudi vanj.
- Počakajte, da se operacija zaključi in se naprava znova zažene. Ker so bile vse informacije ponastavljene, se bo čarovnik za namestitev zagnal ob prvem zagonu. Nato morate slediti korakom, opisanim na prejšnjem seznamu.
S tem se postopek zaključi, na drugem pametnem telefonu bodo prikazane popolnoma enake informacije kot na prvem.
Uporaba programa iTunes vam omogoča sinhronizacijo podatkov brez internetne povezave. Poleg tega je velikost varnostne kopije omejena le s pomnilnikom računalnika.
Za dokončanje postopka morate:
- Pametni telefon povežite z računalnikom s kablom USB.
- Počakajte, da se program samodejno zažene. Če se to ne zgodi, kliknite bližnjico.
- Izberite povezano napravo s klikom na ikono telefona na vrhu okna.
- V levem stolpcu izberite element »Pregled«. V bloku na desni označite vrstico »Ta računalnik«, da shranite podatke na lokalni disk. Za sinhronizacijo aplikacij Health and Activity morate potrditi polje poleg varnostne kopije šifriranja iPhone in nastaviti geslo.
- Kliknite gumb "Ustvari kopijo zdaj".
- Počakajte, da se operacija zaključi. Shranjevanje veliko glasbe in videoposnetkov lahko traja dolgo.
- Shranjevanje datotek preverite tako, da obiščete »Nastavitve iTunes«, »Naprave«. Tabela mora vsebovati ime telefona in čas, ko je bila datoteka ustvarjena. Če je vnos šifriran, bo poleg njega ikona ključavnice.


Za sinhronizacijo drugega pametnega telefona boste morali izvesti podobna dejanja, le da tokrat pritisnite gumb "Obnovi iz kopije". Sistem bo ponudil seznam zapisov, med katerimi morate izbrati najnovejše.
Opomba
Če sledite tem korakom, bodo sinhronizirani stiki v iPhone, dokumenti, glasba in drugo.
V nekaterih primerih bo pred obnovitvijo morda potrebna popolna ponastavitev na tovarniške nastavitve. Potem ob prvem zagonu čarovnika za nastavitev izberite element »Obnovi iz kopije iTunes«. Nato je pametni telefon povezan z računalnikom in koraki se ponovijo.
Kako sinhronizirati iPhone z iPhone v sistemu iOS 11?
Nova različica operacijskega sistema ima posebno funkcijo, imenovano "Hitri začetek". Z njim lahko hitro prenesete nastavitve iz stare naprave v tisto, ki ste jo pravkar kupili.
Pomembno je vedeti
Edini pogoj za uporabo "hitrega začetka" je prisotnost sistema iOS 11 na obeh pametnih telefonih.
Za dokončanje postopka morate:

Opomba
Mobilne naprave morajo biti v bližini, preden se kopiranje dokonča. Priporočljivo je tudi, da ne izklopite Wi-Fi in pametnega telefona ne polnite, da bo iCloud samodejno prenesel predstavnostne datoteke.
Kako sinhronizirati iPhone z iPhone prek oblaka?
Alternativna možnost sinhronizacija dveh naprav Apple bo uporaba prostora za shranjevanje v oblaku drugih proizvajalcev. Metoda vam bo omogočila stalno posodabljanje določenih datotek med obema telefonoma brez uporabe sistema za obnovitev varnostne kopije.
Trenutno so najbolj priljubljene naslednje storitve:
- DropBox - 2 GB brezplačno, razširljivo s povabilom drugih uporabnikov;
- Yandex.Disk - 10 GB prostega prostora;


Ne glede na shranjevanje v oblaku, ki ga izberete, je postopek nastavitve sinhronizacije skoraj enak. Če želite začeti izmenjavo informacij med dvema iPhonoma, morate:
- Obiščite AppStore in namestite ustrezno aplikacijo na obe mobilni napravi.
- Registrirajte se v "oblačnem" sistemu na katerem koli telefonu.
- Prijavite se v račun na drugem pametnem telefonu.
- Izberite datoteke ali mape za sinhronizacijo. Podatki bodo naloženi na strežnik in bodo na voljo za ogled na kateri koli napravi z istim računom.
Spremembe datotek bodo shranjene in posodobljene, zato bo uporabnik ob dostopu do njih imel samo trenutno različico podatkov.
Pomembno je vedeti
Prednost je prihranek prostora, ki je dosežen zaradi shranjevanja na strežniku: dokument se naloži v napravo šele v trenutku njegovega zagona. Če želite uporabljati datoteko brez internetne povezave, nastavite možnost »Uporaba brez povezave«.
Upoštevane metode vam omogočajo sinhronizacijo dveh naprav iPhone za delni ali popolni prenos razpoložljivih informacij. Uporaba iCloud in iTunes pomeni popoln prenos, ki bo v večini primerov zahteval predhodno brisanje že obstoječih podatkov. Shranjevanje v oblaku bo omogočilo sinhronizacijo in dostop do trenutne različice posameznih datotek.
Poleg izboljšanja motorja ARKit, optimizacije delovanja sistema in več novih čipov (od katerih nekateri ne delujejo v državah CIS), so razvijalci dodali še eno dolgo pričakovano funkcijo.
Gre za sinhronizacijo sporočil z iCloudom. Apple je to funkcijo poimenoval. Objavljeno je bilo na WWDC 2017, vključeno v prve izdaje iOS 11, nato pa so se odločili, da ga izboljšajo in "Sporočila v oblaku" so izginila iz naslednjih izdaj.
Prednosti sporočil v oblaku
Če aktivno uporabljate sporočila SMS, se jih med delovanjem enega iPhonea nabere le nekaj. In potem se odločite, da je čas, da posodobite svojo napravo iOS in kupite nov iPhone.
Kako pa prenašate SMS sporočila? Konec koncev tisoče SMS sporočil vsebuje veliko pomembnih obvestil o bančnih plačilih, sporočila z izpiski, pin kode in druge pomembne podatke.
Tako kot je bilo prej (pred iOS 11.3). Torej, pred izdajo sistema iOS 11.3 ste lahko sporočila prenašali le tako, da ustvarite varnostno kopijo prek iTunes. Uporabniki, ki jim je mar za SMS, so bili prisiljeni redno ustvarjati varnostne kopije.
Smešno - imate iPhone X in ga morate obnoviti z varnostno kopijo iz iPhona 4. Bilo je strašno nadležno in nadležno.
Kako bo zdaj (z izdajo iOS 11.3)... "Sporočila v oblaku" osvobodijo roke tistih, ki radi pošiljajo in prejemajo SMS sporočila.
Zdaj so sinhronizirani z oddaljenim pomnilnikom iCloud, povezanim z vašim računom Apple ID, hkrati pa imate več prednosti:
- Sporočila s prilogami ne zavzamejo prostora v napravi iPhone, ker so medijske priloge naložene v oblak;
- Do sporočil (tako iMessage kot navadnih SMS) lahko dostopate iz iPhone, iPad in Mac. Za to se je preprosto prijaviti pod svoj račun.
- Če izbrišete sporočila v eni napravi, ste lahko prepričani, da bodo samodejno izbrisana v drugih povezanih pripomočkih.
Kaj naj rečem, z "Sporočili v oblaku" je shranjevanje SMS postalo veliko lažje in bolj priročno.
Vklopite sporočila v oblaku

Najprej morate namestiti iOS 11.3 beta. Če želite to narediti, se morate registrirati na spletnem mestu Apple tako, da sodelujete v odprtem programu testiranja beta. Nato namestite profil testerja v napravo iOS in posodobite na iOS 11.3.
Drugič, če vaš Apple ID uporablja dvofaktorsko preverjanje pristnosti, so sporočila v oblaku privzeto omogočena. Več o nastavitvi preverjanja pristnosti z dvema faktorjema lahko preberete v.
Če ta možnost preverjanja pristnosti ni omogočena, lahko "Sporočila v oblaku" aktivirate na naslednji način:

Korak 1. Odpri Nastavitve -> Apple ID(na samem vrhu menija z nastavitvami).
2. korak. Pojdi na element iCloud.
3. korak. Aktivirajte stikalo Objave.
Zdaj vam ni treba skrbeti za varnost vseh sporočil SMS in iMessage. Ko bodo na voljo, se bodo varno sinhronizirali z iCloud.
IOS 11.4 uvaja možnost sinhronizacije sporočil iMessages prek iCloud. V tem članku bomo govorili o odtenkih uporabe te funkcije.
Kako deluje sinhronizacija sporočil iCloud
Interakcijo s sporočili, shranjenimi v iCloudu, lahko primerjamo z uporabo e -pošte. S to funkcijo vsi vaši pogovori v iMessage niso vezani na določeno napravo, ampak na vaš račun Apple ID.
To pomeni, da se vse spremembe aplikacije Messages v eni napravi samodejno odražajo v drugih napravah.
Na primer, pogovor lahko izbrišete v iPhonu in ta bo takoj izginil v iPadu.
Ko izberete možnost brisanja pogovornega okna, program prikaže okno za potrditev te operacije. Tako preprečuje nenamerno izgubo podatkov.
Ko pa izbrišete eno sporočilo, bo takoj izginilo v vseh napravah brez dodatnih vprašanj programa. Zato morate biti previdni, če so v pogovornih oknih pomembne informacije.
Kako vklopiti shranjevanje sporočil v iCloud

Korak 1. Odprite "Nastavitve".

2. korak. Pojdite na Upravljanje računa Apple ID.

3. korak. Razširite meni iCloud.

4. korak. Stikalo postavke "Sporočila" nastavite v aktivni položaj.
Upoštevajte, da mora biti za shranjevanje sporočil v iCloud aktivirano dvofaktorsko preverjanje pristnosti, ki ga lahko omogočite v Nastavitve> Apple ID> Geslo in varnost> Dvofaktorsko preverjanje pristnosti.
Koliko stane uporaba te funkcije

Tehnično je shranjevanje sporočil v oblak brezplačno. Vendar pa vsi podatki v pogovorih uporabljajo prostor za shranjevanje iCloud.
Shranjevanje v oblaku z blagovno znamko Apple se uporablja tudi za varnostno kopiranje, fotografije, zapiske, dokumente in druge podatke v napravah iPhone in iPad.
Za količino sporočil, shranjenih v iCloudu, morate skrbeti le, če prek iMessage izmenjujete fotografije, videoposnetke in drugo prostorno vsebino.
Na katerih napravah deluje funkcija

Funkcija deluje na vseh napravah iPhone, iPad in iPod touch z nameščenim sistemom iOS 11.4, ki so povezani z istim računom Apple ID.
Deloval bo tudi na vseh računalnikih Mac z operacijskim sistemom macOS 10.13.5. V času objave gradiva je zadnja javna različica operacijskega sistema 10.13.4, zato bo njegova uporaba v računalniku v bližnji prihodnosti postala pomembna.
V sistemu Mac lahko to vklopite v meniju Računi v nastavitvah v sporočilu.
Danes shranjevanje sporočil v iCloud za Apple Watch ni pomembno. Sporočilo ne bo izbrisano iz iPhona, če ga odstranite iz ure in obratno.
Čeprav so sporočila shranjena v iCloudu, do njih ni mogoče dostopati prek uradnega spletnega mesta za shranjevanje v oblaku z blagovno znamko Apple.
Cene, navedene v članku, so aktualne v času objave gradiva in se lahko sčasoma spreminjajo.