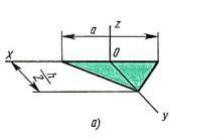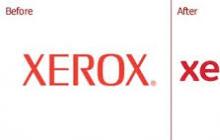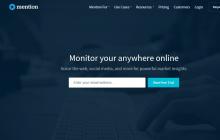Acest ghid îi va ajuta pe noii utilizatori iPhone să înțeleagă cum să lucreze cu contactele. Întrebările frecvente abordează problemele legate de crearea și sincronizarea datelor din agendă și există cu siguranță nuanțe importante. Acest material se va dovedi deosebit de util pentru utilizatorii Gmail.
Toate lucrările cu contacte se efectuează prin intermediul aplicațiilor " Contacte" și " Telefon". De fapt " Contacte„Ca aplicație independentă sunt inutile. In aplicatie " Telefon„Există deja această filă, care se duplică complet” Contacte". Deci, le puteți ascunde în siguranță pe ecranul îndepărtat al trambulinei (ecranul de pornire) sau cu totul dacă iPhone-ul dvs. rulează iOS 10 sau o versiune ulterioară.
Cum să creați un contact nou pe iPhone - 4 moduri
Rulați aplicația " Telefon"Și du-te la" Taste". După apelarea numărului, faceți clic pe fraza de legătură "Adauga numarul".

În fila „ Contacte»Faceți clic pe semnul plus din colțul din dreapta sus.

În fila „ Recent»Selectați numărul care vă interesează și faceți clic pe buton „Eu” situat în dreapta. Apoi atingeți elementul „Creați un contact nou”.

Mai întâi, trebuie să aveți un cont iCloud activat (ați fost conectat prin) și accesând Setări → iCloud asigurați-vă că comutatorul de lângă element " Contacte" pornit.
Începând cu iOS 10.3, meniul iCloud este situat sub ID-ul Apple chiar în partea de sus a ecranului principal al aplicației Setări.


Puteți verifica sincronizarea contactelor cu iCloud prin versiunea web a serviciului. Pentru aceasta, accesați site-ul web iCloud.com de pe computer, conectați-vă la contul dvs. și asigurați-vă că în secțiunea „ Contacte„Au apărut toate înregistrările de pe iPhone.

Sunt Opțiune alternativă sincronizare - e-mail Gmail. Dar dacă aveți suficient de mult faptul că iPhone-ul încarcă automat toate datele despre contacte pe iCloud, atunci nu ar trebui să activați sincronizarea cu contul dvs. Gmail, astfel încât să nu existe confuzie.


Dacă totuși decideți să utilizați sincronizarea contactelor cu Gmail ca principal, atunci nu uitați să accesați Setări → Contacte → Uch. intrări implicite.

Bifați caseta de prioritate de lângă Gmail.

Bună tuturor! Recent, am primit un telefon de la o prietenă care a pierdut toate contactele de pe iPhone 6 și nu a înțeles cum s-a întâmplat și de ce. În urma anchetelor, s-a dovedit că i-a dat vechiul iPhone 5 mamei sale ... A ghicit cineva deja ce s-ar fi putut întâmpla cu agenda ei de adrese? Dacă nu, atunci vă voi explica - tocmai și-a dat telefonul mamei sale fără să-și șteargă contul iCloud de pe dispozitiv, iar mama mea, ca iubitoare de curățenie și ordine, a decis să șteargă toate contactele inutile de pe „noul” ei iPhone, ștergând astfel contactele de pe iCloud și de pe toate dispozitivele conectate la cont! Permiteți-mi să vă spun mai multe despre contactele iCloud și cum să evitați astfel de probleme!
Backup ICloud
Cum se creează backupul iCloud?
Dacă înțeleg totul corect, atunci dacă copia a fost creată noaptea, de exemplu la 1:00 și la prânz, ați decis să ștergeți câteva contacte și apoi ați realizat-o, puteți reseta în mod liber setările și restabili datele din ultimul și un singur (!!!) exemplar. - De ce singurul? - s-ar putea să întrebați, deoarece copiile pot fi și în iTunes. Dar acum vorbim despre una dintre cele mai comune metode (pe care eu însumi o folosesc) - făcând o copie numai în iCloud.
Cel mai trist lucru din situația descrisă mai sus este următorul: ce se întâmplă dacă ați șters contactele dimineața, la 8:00 și apoi ați ajuns la serviciu și ați reconectat iPhone-ul la încărcător, iPhone-ul a găsit deja și s-a împrietenit cu munca dvs. Rețeaua WiFi și ați părăsit-o pentru câteva ore și abia după-amiaza ați decis că contactele șterse ar putea fi în continuare utile pentru dvs.? Nu are rost să restaurați dintr-o copie, deoarece ultima și singura (!!!) copie aveți date în urmă cu 8 + N ore (când ați pus iPhone-ul la încărcare la locul de muncă) și nu mai există contacte șterse! După cum se spune, popos ... Mai mult, ceea ce am descris cu contactele se întâmplă și cu calendare, note etc.
Dacă mai există date pe iPad?
Doar 2 lucruri îl pot salva pe tatăl democrației ruse - dacă, dintr-o dată, cumva există o copie a datelor necesare pe un alt dispozitiv - un computer sau iPad, sau a existat o copie locală a contactelor pe un computer. Din nou, dacă iPad are aceste date și este conectat la Internet, atunci acestea au dispărut deja acolo (prin iCloud, sincronizarea are loc în câteva secunde sau minute). Deși, dacă Internetul a dispărut brusc acasă, iPad-ul a fost descărcat înainte de ștergerea datelor sau a fost oprit cu totul, atunci nu va fi dificil să scoateți datele, principalul lucru este să fiți atenți - dispozitivul nu trebuie să se conecteze la internet! Dacă porniți dispozitivul, opriți routerul WiFi de acasă și scoateți cartela SIM, astfel încât dispozitivul să nu poată accesa internetul și să se sincronizeze, ștergând astfel datele necesare!
Mă tot gândesc - este dificil să implementez un analog al Time Machine pentru iCloud? (Ura, s-a dovedit că există o astfel de funcție și puteți vedea. Adevărat, nu tot ceea ce visez este implementat acolo, ci mai multe despre asta ...) Nu creați copii ale tuturor lucrurilor acolo, ci doar ceea ce este cele mai importante - contacte, note, marcaje Safari, breloc etc.
Ce vreau să spun? Time Machine are cea mai recentă copie, precum și o copie săptămânală, o copie lunară etc. Ce vă împiedică să faceți mai multe copii ale datelor ușoare, cum ar fi contacte / note, în iCloud, precum și să vă permite să selectați manual datele necesare? Cel mai interesant lucru este că ar ocupa foarte puțin spațiu - o copie de contacte, note, paginile Safari ocupă maximum 100 MB. Da, poșta poate ocupa puțin mai mult spațiu, dar există un coș separat, în caz de eroare 🙂
Cum pot salva contactele de pe iCloud?
Salvați contactele pe Mac
Încep cu Mac 🙂 Mai întâi, trebuie să vă asigurați că serviciul iCloud este conectat pe Mac și că sincronizarea contactelor este activată acolo. Dacă nu, accesați Preferințe sistem -> iCloud și introduceți ID-ul Apple și parola pentru iCloud sau treceți la următorul element (în cazul în care Mac-ul nu este al dvs. sau pur și simplu nu doriți să creați un cont pe acesta ). Dacă aveți un cont iCloud pe Mac, atunci putem merge cu ușurință la agenda de adrese (Mac OS 10.7, 10.8) sau la programele Contacte (Mac OS 10.9, 10.10, 10.11). Dacă vedeți toate contactele dvs. în program, atunci totul merge așa cum ar trebui, altfel, accesați setările iCloud de pe Mac și verificați dacă contactele dvs. sunt incluse în sincronizare.

Deci, programul Contacte este deschis (îl arăt folosind OS X 10.10 ca exemplu) și pentru a salva trebuie să selectați toate contactele și puteți face acest lucru ținând combinația de taste CMD + A de pe tastatură. Sau puteți selecta unul sau mai multe contacte făcând clic pe ele în timp ce țineți apăsată tasta CMD. După selectarea contactelor, accesați meniul Fișier - Export și selectați „Export vCard ...” sau „Arhivă contacte ...” Într-o fereastră nouă, selectați o locație de salvat și faceți clic pe Salvare. Totul, contactele sunt salvate pe computerul dvs. într-un fișier separat și indiferent de ce vă puteți restabili întotdeauna agenda. Personal, în momentul economisirii, activez modul paranoic și fac o copie atât în vCard, cât și în Arhiva Agendei de Adrese - credeți-mă, este mai bine să fiți în siguranță! 🙂 Apropo, modul paranoic nu este nefondat - dacă trebuie brusc să transferați contactele în Gmail sau iCloud, atunci puteți descărca fișierul vCard prin intermediul site-urilor, și nu în Arhiva Agendei de Adrese.

Salvați fișierele generate în mail, cloud și multe altele, astfel încât, dacă este necesar, să fie întotdeauna la îndemână!
Salvați contactele prin intermediul site-ului iCloud
Dacă aveți la îndemână un computer Mac sau Windows sau Linux, atunci puteți accesa site-ul prin browser și de acolo puteți salva toate contactele. Mai întâi trebuie să accesați același site web iCloud, să introduceți ID-ul Apple și parola pentru iCloud... După introducerea numelui de utilizator și a parolei, va apărea o fereastră cu un set de servicii - e-mail, contacte, calendare etc. Avem nevoie de contacte:

După introducerea contactelor, puteți selecta, de asemenea, unul, mai multe sau toate contactele, ca în paragraful anterior. Puteți selecta toate contactele apăsând CMD + A sau făcând clic pe roata din colțul din stânga jos și selectând Selectare totală. După selectarea contactelor necesare, puteți începe să le salvați pe computer. Pentru a face acest lucru, trebuie să faceți clic pe pictograma roată și să selectați elementul Export vCard:

Dacă din anumite motive descărcarea nu pornește, încercați un alt browser (în Google Chrome, contactele de la iCloud nu sunt salvate prima dată) ... Prin Safari, contactele sunt salvate aproape instantaneu. Poate că aceasta este o problemă în Mac-ul meu, nu știu, principalul lucru este să știu rezerva 🙂
Salvați contactele în Windows
Totul este foarte simplu aici - fie trebuie să instalați iCloud pentru Windows și există deja ceva de ales (iertați-mi prietenii, dar nu știu ce este acolo și cum să o faceți - nu-mi place Windows), fie doar parcurgeți browserul către site și faceți deja ca în paragraful anterior! Sper că îmi veți ierta un astfel de arbitrar și veți putea salva contactele prin browser 🙂 Problema cu Windows este că în diferite versiuni de Outlook, Contacte (Windows), totul se face diferit și nu am dorința de a analiza + 100500 opțiuni. În plus, majoritatea cititorilor mei lucrează cu OS X și iOS 🙂
Dacă aveți o copie de rezervă a contactelor dvs., le puteți restaura din arhivă oricând deschizându-le pe dispozitivul dorit sau încărcându-le în serviciile Google sau iCloud ... De exemplu, o agendă în format vCard poate fi încărcate în Contacte Google, după care vor apărea pe toate dispozitivele conectate. De asemenea, puteți încărca același fișier vCard pe iCloud sau sincroniza cu Nokia, de exemplu ...
Și un mic sfat de la mine experienta personala- Faceți o copie de rezervă a contactelor pe computer ori de câte ori doriți să efectuați modificări în agenda dvs. Se întâmplă să îmi revizuiesc agenda pentru relevanța datelor, să sortez contactele în grupuri și de fiecare dată, înainte de a începe procesul, creez o copie pe computerul meu, precum și o copie după toate modificările! Este ca o glumă veche - este mai bine să tragi, să reîncărci și să tragi din nou decât să strălucesti o lanternă și să întrebi „cine e aici?” 🙂
(1
estimări)
Cum să sincronizați iPhone cu iPhone
Capacitatea de a transfera date de pe un dispozitiv Apple pe altul este una dintre cele mai bune caracteristici. Numeroși utilizatori de dispozitive Apple, în ciuda unor dificultăți în efectuarea operațiunilor de rutină, rămân fideli mărcii tocmai datorită sincronizării. La urma urmei, este mult mai ușor să începeți să utilizați un telefon nou atunci când poșta, contactele, mementourile, documentele și alte date pot fi mutate în câteva clicuri.
Să aruncăm o privire mai atentă la modul de sincronizare a unui iPhone cu un iPhone folosind metode standard și alternative.
Notă
Să analizăm mai întâi metodele create de dezvoltatorii companiei, deoarece acestea pot fi utilizate pentru a transfera cantitatea maximă de informații. Apoi, vom introduce o nouă caracteristică iOS 11 numită Pornire rapidă și o alternativă utilizând stocarea terță parte.
Cum să sincronizați iPhone cu iPhone prin iCloud?
Folosind iCloud, sincronizarea a două dispozitive va fi cea mai ușoară, deoarece nu este nevoie să folosiți echipamente sau programe suplimentare. Avantajele metodei includ execuția automată a operației și disponibilitatea constantă a versiunilor noi ale datelor.
Va fi util
Printre aspectele negative, există o limitare a cantității de informații stocate (5 GB), necesitatea conectării la internet de mare viteză prin Wi-Fi și imposibilitatea de a transfera muzică și videoclipuri.
Procesul de sincronizare a două iPhone-uri este împărțit în două etape: crearea și restaurarea unei copii de rezervă. Să luăm în considerare fiecare dintre ele pas cu pas.
Efectuarea unei copii de rezervă
Pentru a scrie un fișier de rezervă, trebuie să:
- Deschide setările telefon mobilși accesați secțiunea „iCloud”.
- Dacă nu v-ați conectat anterior la dispozitiv, trebuie să introduceți ID-ul și parola. Dacă nu aveți un cont, puteți crea unul folosind linkul „Obțineți gratuit un ID Apple” situat în partea de jos a ecranului.
- Faceți clic pe elementul „iCloud”. Din lista furnizată, selectați elementele pe care doriți să le copiați. Aici puteți sincroniza contactele iPhone, e-mailurile, notele calendarului, mementourile, marcajele Safari, fotografiile, documentele și multe altele. Cu cât sunt selectate mai multe articole, cu atât mai mult spațiu liber va ocupa copia. Dacă 5 GB gratuit nu sunt suficienți, există întotdeauna opțiunea de a achiziționa spațiu suplimentar.
- Reveniți la ecranul anterior și accesați secțiunea „Depozitare și copii”. Faceți clic pe elementul „Creați o copie”. În aceeași fereastră, puteți activa opțiunea „Copiere în iCloud”, astfel încât smartphone-ul să creeze copii singur dacă sunt îndeplinite trei condiții: dispozitivul este blocat, este încărcat și conectat la o rețea Wi-Fi.
- Așteptați finalizarea operației.
Când datele sunt copiate în spațiul de stocare în cloud, puteți începe să le descărcați pe al doilea telefon.
Recuperare date
Pentru a descărca informațiile salvate pe un telefon nou, trebuie:

Pentru a sincroniza iPhone-ul cu un iPhone pe care îl utilizați deja, ar trebui:
- Resetați setările și conținutul selectând elementul corespunzător din meniul de setări. Atenţie! Aceasta va șterge toate datele stocate pe cea de-a doua copie a telefonului, de aceea se recomandă să o faceți și pe ea.
- Așteptați până când operațiunea este finalizată și dispozitivul este repornit. Deoarece toate informațiile au fost resetate, expertul de configurare va începe la prima încărcare. Apoi, trebuie să urmați pașii descriși în lista anterioară.
Aceasta finalizează procesul, pe al doilea smartphone vor apărea exact aceleași informații ca și pe primul.
Folosind programul iTunes vă permite să sincronizați informații fără o conexiune la Internet.În plus, dimensiunea copiei de rezervă este limitată doar de memoria computerului.
Pentru a finaliza procedura, trebuie să:
- Conectați telefonul smartphone la computer utilizând un cablu USB.
- Așteptați până când programul pornește automat. Dacă acest lucru nu se întâmplă, ar trebui să faceți clic pe comanda rapidă.
- Selectați un dispozitiv conectat făcând clic pe pictograma telefonului din partea de sus a ferestrei.
- În coloana din stânga, selectați elementul „Prezentare generală”. În blocul din dreapta, marcați linia „Acest computer” pentru a salva informații pe un disc local. Pentru a sincroniza aplicațiile de Sănătate și Activitate, trebuie să bifați caseta de lângă Criptarea copiei de rezervă a iPhone-ului și să setați o parolă.
- Faceți clic pe butonul „Creați o copie acum”.
- Așteptați finalizarea operației. Stocarea multă muzică și videoclipuri poate dura mult.
- Verificați salvarea fișierelor accesând „Setări iTunes”, fila „Dispozitive”. Tabelul trebuie să conțină numele telefonului și ora la care a fost creat fișierul. Dacă intrarea este criptată, va exista o pictogramă de blocare lângă ea.


Pentru a sincroniza cel de-al doilea smartphone, va trebui să efectuați acțiuni similare, doar că de această dată apăsați butonul „Restore from copy”. Sistemul va oferi o listă de înregistrări din care trebuie să selectați cea mai recentă.
Notă
Urmând acești pași, vă veți sincroniza contactele iPhone, documente, muzică și multe altele.
În unele cazuri, o resetare completă din fabrică poate fi necesară înainte de restaurare. Atunci prima dată când porniți expertul de configurare, trebuie să selectați elementul „Restaurare dintr-o copie a iTunes”. Apoi, smartphone-ul este conectat la computer și pașii se repetă.
Cum se sincronizează iPhone cu iPhone pe iOS 11?
Noua versiune a sistemului de operare are o caracteristică specială numită „Pornire rapidă”. Cu acesta, puteți transfera rapid setările de pe vechiul dispozitiv pe cel pe care tocmai l-ați achiziționat.
Este important să știi
Singura condiție pentru utilizarea „Quick Start” este prezența iOS 11 pe ambele smartphone-uri.
Pentru a finaliza procedura, trebuie să:

Notă
Dispozitivele mobile trebuie să fie în apropiere înainte de finalizarea copierii. De asemenea, este recomandat să nu dezactivați Wi-Fi și să puneți telefonul la încărcare, astfel încât iCloud să descarce automat fișiere media.
Cum să sincronizați iPhone cu iPhone prin cloud?
Opțiune alternativă sincronizarea a două dispozitive de la Apple va fi utilizarea stocării în cloud terță parte. Metoda vă va permite să actualizați continuu fișierele specificate între două telefoane fără a utiliza sistemul de recuperare de rezervă.
În prezent, următoarele servicii sunt cele mai populare:
- DropBox - 2 GB gratuit, extensibil prin invitarea altor utilizatori;
- Yandex.Disk - 10 GB spațiu liber;


Indiferent de spațiul de stocare în cloud pe care îl alegeți, procesul de configurare a sincronizării este aproape identic. Pentru a începe schimbul de informații între două iPhone-uri, trebuie să:
- Accesați AppStore și instalați aplicația corespunzătoare pe ambele dispozitive mobile.
- Înregistrați-vă în sistemul „cloud” pe oricare dintre telefoane.
- Conectați-vă la contul de pe al doilea smartphone.
- Selectați fișiere sau foldere de sincronizat. Informațiile vor fi încărcate pe server și vor fi disponibile pentru vizualizare pe orice dispozitiv cu același cont.
Modificările aduse fișierelor vor fi salvate și actualizate, astfel, atunci când le accesează, utilizatorul va avea doar versiunea curentă a datelor.
Este important să știi
Avantajul este economisirea de spațiu, care se realizează datorită stocării pe server: documentul este descărcat pe dispozitiv numai în momentul lansării sale. Pentru a utiliza un fișier fără conexiune la Internet, ar trebui să setați opțiunea „Utilizare offline”.
Metodele luate în considerare vă permit să sincronizați două dispozitive iPhone pentru transfer parțial sau complet al informațiilor disponibile. Utilizarea iCloud și iTunes implică un transfer complet, care în majoritatea cazurilor va necesita ștergerea preliminară a informațiilor deja existente. Stocarea în cloud va oferi sincronizare și acces la versiunea curentă a fișierelor individuale.
În plus față de îmbunătățirea motorului ARKit, optimizarea funcționării sistemului și mai multe cipuri noi (dintre care unele nu funcționează în țările CSI), dezvoltatorii au adăugat o altă funcție mult așteptată.
Este vorba despre sincronizarea mesajelor cu iCloud. Apple a numit această caracteristică. A fost anunțat la WWDC 2017, inclus în primele versiuni de iOS 11, dar apoi a decis să îl îmbunătățească și „Mesaje în Cloud” a dispărut din versiunile ulterioare.
Avantajele mesajelor în cloud
Dacă utilizați în mod activ mesaje SMS, în timpul funcționării unui iPhone, puține dintre ele se acumulează. Și apoi decideți că este timpul să vă actualizați dispozitivul iOS și să cumpărați un iPhone nou.
Dar cum transferați mesaje SMS? La urma urmei, fluxul de mii de SMS-uri conține multe notificări importante despre plăți bancare, mesaje cu extrase, coduri PIN și alte informații importante.
Așa cum a fost înainte (înainte de iOS 11.3). Deci, înainte de lansarea iOS 11.3, puteți transfera mesaje numai prin crearea unei copii de rezervă prin iTunes. Utilizatorii cărora le pasă de SMS-uri au fost obligați să creeze în mod regulat copii de rezervă.
Lucrul amuzant este că aveți un iPhone X și trebuie să îl restaurați cu o copie de rezervă de pe iPhone 4. A fost teribil de enervant și enervant.
Cum va fi acum (cu lansarea iOS 11.3)... „Mesaje în cloud” eliberează mâinile celor cărora le place să trimită și să primească mesaje SMS.
Acum sunt sincronizate cu stocarea iCloud de la distanță, conectată la contul dvs. Apple ID și veți obține mai multe beneficii simultan:
- Mesajele cu atașamente nu ocupă spațiu pe iPhone, deoarece atașamentele media sunt încărcate în cloud;
- Mesajele (atât iMessage, cât și SMS-urile obișnuite) pot fi accesate de pe iPhone, iPad și Mac. Și pentru aceasta este destul de simplu să vă conectați sub contul dvs.
- Ștergând mesajele de pe un singur dispozitiv, puteți fi sigur că acestea vor fi șterse automat pe alte gadgeturi conectate.
Ce pot să spun, cu „Mesaje în cloud”, salvarea mesajelor SMS a devenit mult mai ușoară și mai convenabilă.
Porniți Mesaje Cloud

Mai întâi, trebuie să instalați iOS 11.3 beta. Pentru a face acest lucru, trebuie să participați la programul de testare beta deschis, înregistrându-vă pe site-ul web Apple. Apoi instalați profilul tester pe dispozitivul iOS și actualizați la iOS 11.3.
În al doilea rând, dacă ID-ul dvs. Apple utilizează autentificarea cu doi factori, mesajele Cloud sunt activate în mod implicit. Puteți citi mai multe despre configurarea autentificării cu doi factori în.
Dacă această opțiune de autentificare nu este activată, puteți activa „Mesaje în cloud” după cum urmează:

Pasul 1. Deschide Setări -> ID Apple(în partea de sus a meniului de setări).
Pasul 2. Accesați articolul iCloud.
Pasul 3. Activați comutatorul Postări.
Acum nu trebuie să vă faceți griji cu privire la siguranța tuturor mesajelor SMS și iMessage. Se vor sincroniza în siguranță cu iCloud pe măsură ce vor deveni disponibile.
IOS 11.4 introduce posibilitatea de a sincroniza iMessages prin iCloud. În acest articol, vom vorbi despre nuanțele utilizării acestei caracteristici.
Cum funcționează sincronizarea mesajelor iCloud
Interacțiunea cu mesajele stocate în iCloud poate fi comparată cu utilizarea e-mailului. Cu această caracteristică, toate conversațiile dvs. din iMessage nu sunt legate de un anumit dispozitiv, ci de contul dvs. Apple ID.
Aceasta înseamnă că orice modificare pe care o faceți aplicației Mesaje de pe un dispozitiv se reflectă automat pe alte dispozitive.
De exemplu, puteți șterge o conversație pe iPhone și aceasta va dispărea imediat pe iPad.
Când alegeți opțiunea de a șterge dialogul, programul afișează o fereastră pentru a confirma această operațiune. În acest fel previne pierderea accidentală a datelor.
Dar când ștergeți un singur mesaj, acesta va dispărea imediat pe toate dispozitivele fără întrebări suplimentare din program. Prin urmare, trebuie să aveți grijă dacă există informații importante în dialoguri.
Cum se activează salvarea mesajelor pe iCloud

Pasul 1. Deschide setările".

Pasul 2. Accesați Apple ID Account Management.

Pasul 3. Extindeți meniul iCloud.

Pasul 4. Comutați la poziția activă comutatorul articolului „Mesaje”.
Vă rugăm să rețineți că pentru a salva mesajele în iCloud, autentificarea în doi factori trebuie să fie activă, care poate fi activată în Setări> ID Apple> Parolă și securitate> Autentificare în doi factori.
Cât costă utilizarea acestei funcții

Din punct de vedere tehnic, salvarea mesajelor în cloud este gratuită. Cu toate acestea, toate datele din conversații utilizează spațiul de stocare iCloud.
Spațiul de stocare în cloud Apple este, de asemenea, utilizat pentru copiile de rezervă pentru iPhone și iPad, fotografii, note, fișiere de documente și alte date.
Trebuie să vă faceți griji cu privire la volumul de mesaje salvate în iCloud numai dacă faceți schimb de fotografii, videoclipuri și alt conținut spațios prin iMessage.
Pe ce dispozitive funcționează funcția

Funcția funcționează pe orice iPhone, iPad și iPod touch cu iOS 11.4 instalat, care sunt conectate la același cont Apple ID.
De asemenea, va funcționa pe toate computerele Mac care rulează macOS 10.13.5. În momentul publicării materialului, cea mai recentă versiune publică a sistemului de operare este 10.13.4, astfel încât utilizarea acestuia pe computer va deveni relevantă în viitorul apropiat.
Pe Mac, puteți activa acest lucru din meniul Conturi din Setări în Mesaje.
Astăzi, salvarea mesajelor pe iCloud nu este relevantă pentru Apple Watch. Mesajul nu va fi șters de pe iPhone dacă îl eliminați de pe ceas și invers.
Chiar dacă mesajele sunt stocate în iCloud, acestea nu pot fi accesate prin intermediul site-ului oficial de stocare în cloud Apple.
Prețurile indicate în articol sunt actuale la momentul publicării materialului și se pot modifica în timp.